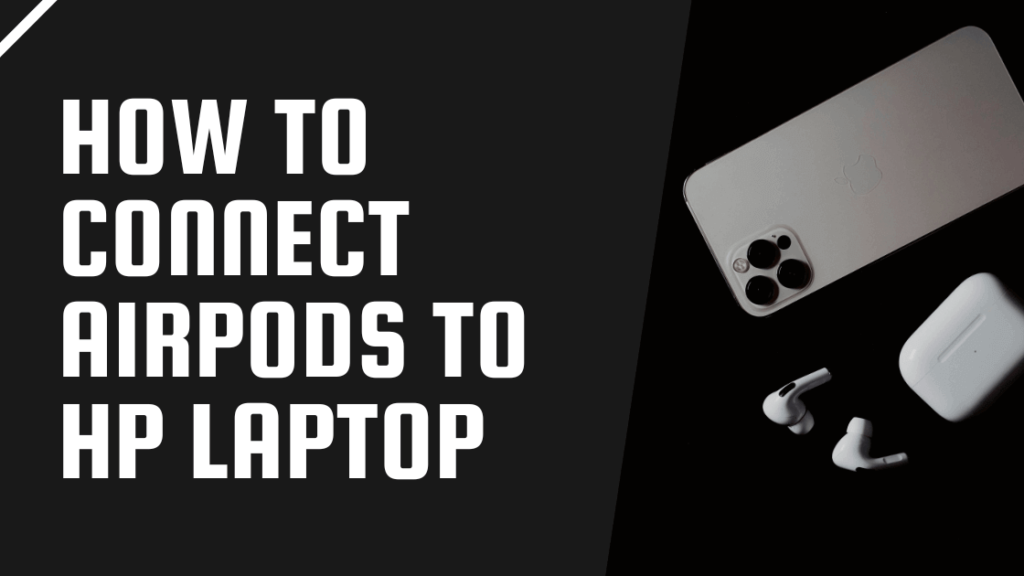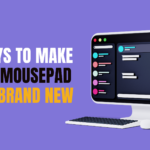Apple’s AirPods are compatible with a number of other devices, but one of the most notable is HP’s laptop. Once paired, AirPods will automatically turn on your laptop when you open it, allowing you to use Siri without touching your screen.
It’s not the only device that works with AirPods though; Android phones, iPads, and some HP PCs also support this feature. Here are simple steps on how you can connect AirPods to an HP laptop.
Table of Contents
Connect AirPods to HP Laptop
Step 1: Click on the Start menu in windows

Step 2: Search for Bluetooth Option
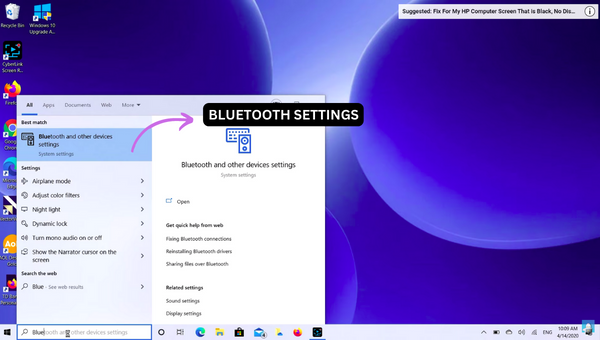
Step 3: Turn ON the Bluetooth option
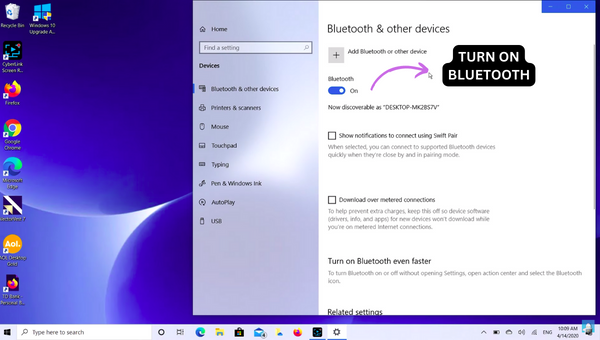
Step 4: Click on the plus button above that states – add Bluetooth or other devices
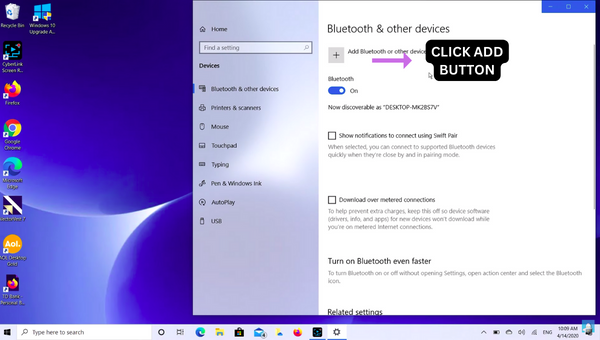
Step 5: From the modal that opens up, click on the first option which is Bluetooth
Once you click on that option, your computer will scan for the nearby Bluetooth devices
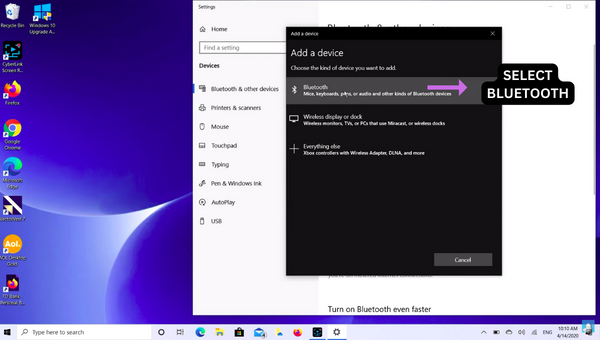
Step 6: Open the AirPods case lid and hold the button at the back of the case until you see a white light in the front of the AirPods case

Step 7: Now your system will display your AirPods either as AirPods or headphones or the name you have set for your AirPods
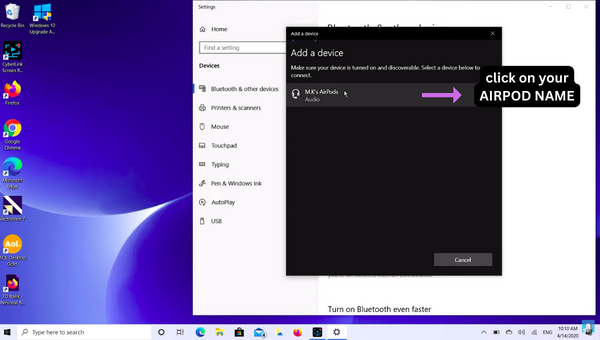
Step 8: Click on it, now the AirPods are connected to your laptop
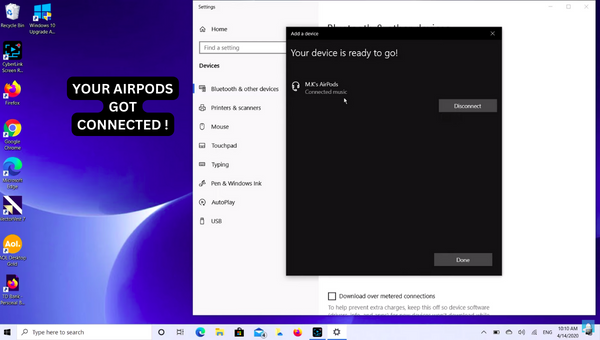
You will have the status that the AirPods is connected and your device is ready to go
Click on done to close the modal
Image Credit: Egghead Fixers
To increase or decrease the volume
Click on the volume button on your system. It will usually be present on the taskbar at the bottom right corner. You can easily increase or decrease the volume with the progress bar indicator.
Hope this article helped you in connecting your AirPods with your HP laptop.